Let’s talk about SharePoint! If you’re not already using it, SharePoint is basically a collaboration hub from Microsoft that businesses use to keep files, team updates, and company news all in one place. It’s like a virtual office where everyone can stay connected and share info easily.
Now, here’s where it gets interesting: adding a social media feed to SharePoint. Imagine a “customer wall of love” right on your homepage, filled with real, positive shoutouts from happy customers. Or an “employee engagement wall” where team members can see the latest social highlights about their projects and team wins.
Embedding these kinds of social feeds makes SharePoint way more engaging—and less of a static storage space. This is perfect for keeping content fresh and dynamic, sharing company news, celebrating customers, and boosting employee pride.
Let’s dive into how easy it is to make SharePoint come alive with real social media feeds!
Why add a social media feed to SharePoint?
Adding social media to SharePoint is a great way to bring your online hub to life. Here are some reasons why you might want to add social feeds:
- Boost engagement: Make SharePoint more interactive by adding live social media content that brings a bit of excitement to internal or public-facing sites.
- Highlight social proof: For public SharePoint sites, showing off real customer testimonials, user-generated content, and product showcases can build trust in your brand.
- Keep content fresh: Social feeds automatically bring in new content, so you don’t have to worry about constantly updating SharePoint with the latest news.
- Employee engagement wall: Share employee shoutouts, project highlights, or team wins right on SharePoint to keep the community spirit alive.
- Customer wall of love: Set up a page filled with positive customer reviews or user posts to boost brand authenticity and show off some love for your products.
To get you inspired to start thinking of your own live feeds, here are some examples.
This example shows customers’ posts on X about Synthesis, a challenging problem-solving program for school-aged kids:

How to embed a social media feed in SharePoint
Adding a social media feed to your SharePoint site is a great way to make it more engaging and dynamic. Here’s a step-by-step guide to creating a feed widget and adding it to your site.
Step 1. Choose a social media aggregator
The first step in embedding a social media feed in SharePoint is choosing the right aggregator. Curator.io is a powerful choice because it supports feeds from a wide range of platforms—like Instagram, TikTok, Facebook, LinkedIn, Slack, and X (formerly Twitter)—and lets you customize everything to fit seamlessly into SharePoint’s design. Curator allows you to aggregate, moderate, and customize your feed so you can control how and what content appears on SharePoint. With Curator’s free plan, you can get started without any upfront cost, and if you need more advanced features, they offer affordable paid plans as well.
Step 2. Create a new feed
Once you’re signed up with Curator, log in and create a new feed. Give your feed a clear, descriptive name—something that indicates the purpose of the feed, such as “Employee Engagement” or “Customer Wall of Love.” You’ll also want to choose a moderation style. If you prefer content to display instantly, select the automatic approval option, which is ideal if you have strict content filters in place. Or, if you’d like to screen posts for quality control, select “needs approval” to review each post before it goes live.
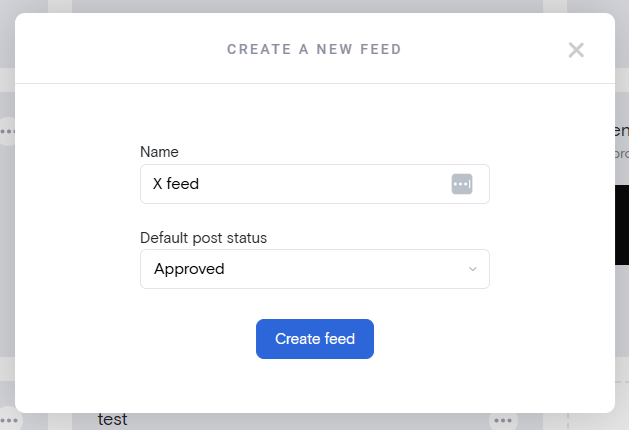
Step 3. Select your source and connect your social media account(s)
Next, you’ll need to connect your social media accounts to Curator and choose the content sources. Curator supports all major social platforms, so you can pull in content from Instagram, TikTok, X, Facebook, and more. You can mix and match, combining sources like Instagram and TikTok or selecting just one source if you want to keep the focus on a single platform.
Curator also allows you to pull in content by hashtags or user accounts, making it easy to curate a specific type of content for your feed. For instance, you could aggregate content based on a branded hashtag or gather posts from multiple accounts, like both your official company account and an industry partner’s account. This flexibility lets you create highly customized feeds that bring in exactly the content you want to display on SharePoint.
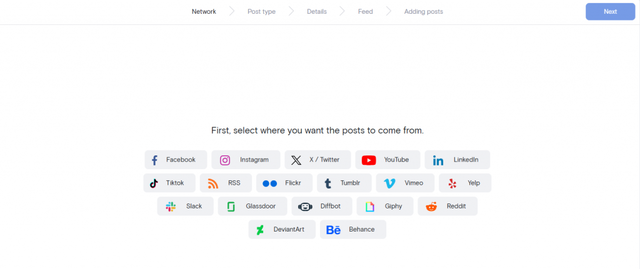
Step 4. Moderate the content
Moderation is key to ensuring only the best content appears on your SharePoint site. With Curator, you can moderate content based on the style you set in Step 2. If you chose automatic approval, posts will appear immediately on your site; however, you can still delete or hide posts manually if needed. If you’re using manual approval, log into Curator regularly to review each post before it goes live. This is especially useful if your feed includes user-generated content that needs close monitoring for brand alignment.
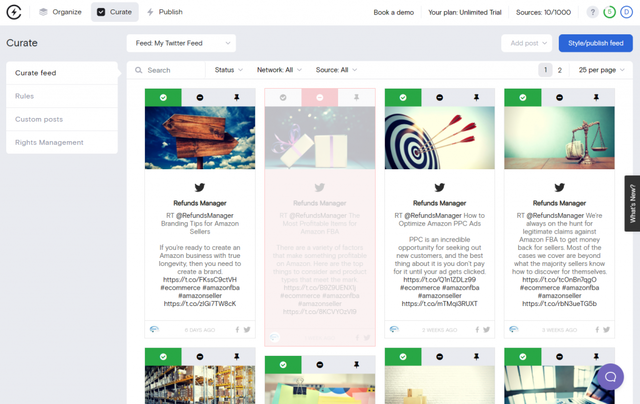
Step 5. Pick a theme and customize the style
Now for the fun part—styling your feed. Curator offers a range of display options like grid, carousel, and waterfall, each with its own visual appeal. Grid is a clean choice if you want to showcase multiple posts at once, while carousel lets users scroll through posts horizontally, and waterfall gives a continuous, scrolling layout ideal for a dynamic, social media-style feel.
Beyond layout, Curator allows you to fully customize colors, fonts, and spacing to make the feed look like a natural part of your SharePoint site. Match the colors and font styles with your organization’s branding to give your feed a cohesive look. Adjust the spacing to create a clean, uncluttered feed that looks professional on SharePoint’s interface.

Step 6. Paste the HTML code on your SharePoint website
Once your feed is set up and styled, it’s time to add it to SharePoint. In Curator, go to the publishing options, where you’ll find the HTML embed code for your feed. Copy this code to your clipboard.
Next, open your SharePoint page editor. In SharePoint, you’ll use the “web part” system. Web parts are page building blocks that allow you to add custom HTML or JavaScript. Paste the Curator HTML code into the designated area on the page where you want the feed to appear. This could be a homepage section, sidebar, or a dedicated “wall of love” page. SharePoint’s web part system makes it straightforward to add custom feeds, so your embedded Curator feed should display seamlessly once published.
Step 7. Moderate new content as needed
With your feed up and running on SharePoint, it’s good to pop into Curator every now and then to check for new posts. If you’re using manual approval, just log in when you can to approve or remove posts so your feed stays up-to-date and relevant.
4 best practices for embedding social media feeds on SharePoint
Follow these best practices to create a social media widget that has purpose and meaning.
1. Optimize feed placement
Embed social media feeds in high-traffic areas, such as your SharePoint homepage, news center, or a dedicated “social wall” page, to increase visibility and maximize engagement.
2. Moderate content for appropriateness
Automate filtering of specific keywords, phrases, or hashtags to ensure only relevant, brand-appropriate content appears on your SharePoint site. This is especially important for internal pages.
3. Maintain brand consistency
Choose feed templates, colors, and fonts that align with your organization’s branding. A cohesive look helps your embedded feeds feel like a natural part of the SharePoint experience.
4. Encourage engagement
Prompt users to interact with the feed content by including calls-to-action, such as liking, sharing, or commenting directly on social media. This can help drive more traffic and engagement on your social channels while enhancing SharePoint’s interactivity.
Easily create a social media feed for site in just a few minutes. Check out Curator.