With approximately 600 monthly active users, your target audience is probably on X.
X is a very popular platform with B2B users, fintech companies, and other types of startups. Whether you run a marketing agency, software company, or content creator business, there are many reasons to sustain an active presence on X.
Informative X threads have the chance to go viral. X users love seeing content with a hook, an eye-catching photo, and follow-up threads that explain the details. Other types of posts that can perform well are comedic text posts, memes, and short-form videos. X is also great for keeping your audience up to date on the latest company news, content, and resources.
If you have a well-maintained presence on X, we highly recommend making the most of your content by embedding it in your website. This way, you can get more eyeballs on your content while encouraging website visitors to follow you on social media.
In this guide to X feed embedding, we got the simplest step-by-step process so you can get the job done in under 5 minutes.
What’s in this guide:
- Benefits of embedding your X feed in your website
- Examples of embeddable X feeds
- How to embed a fully customizable X feed (social aggregator method)
- How to embed your X timeline (no extra software required)
- Where to embed your X feed
- How to embed a single X post
- How to embed a follow button
- How to embed a mention button
- 5 examples of embedded X feeds
Benefits of embedding your X feed in your website
Social media feed widgets are one of the simplest yet most engaging elements you can add to your website. These little power-house widgets can completely change the look and feel of your site—for the better.
Embedding your X feed on your website offers three main benefits:
- Add fresh content to your website – Want to keep your website looking lively without the hassle of constant updates? Embedding your X feed brings fresh, real-time content right to your homepage. Every new post you make on X shows up on your site, giving visitors something new to see every time they drop by. It’s like an instant content refresh, without you lifting a finger.
- Automatically include new posts – Automation is all the rage. An embedded feed automatically adds new posts to your site according to your automation rules. With an embedded X feed, new posts appear on your site automatically, no extra work needed. Set it up once, and you’re golden—every post you share updates on your website automatically. (Or, if you’d rather approve posts manually, you can change that in your settings.)
- Encourage site visitors to follow you on X – Got great content on X? Show it off! Embedding your feed on your website is a subtle way to nudge visitors to check you out on social media. When they see your latest posts right there on your site, it’s an easy win to turn them into followers without even asking directly. You can even include a follow button so you can collect new X followers from your website in a single click.
Examples of embeddable X feeds
Before we dive into the simple tutorial, let’s first show off some examples of what you can create with a social media aggregator that integrates with X.
Here’s what a finalized X feed looks like. This example is using our Grid template, which gives an Instagram-like feel:

And here’s an example of the same posts displayed in a feed using our Waterfall template, which showcases text:

And lastly, here’s an example of what the Waterfall template looks like with text-only X posts:

Since Twitter has been rebranded as X, we felt it would be a great idea to accompany our guide on embedding a Twitter feed in a website with this new installment. Keep reading for step-by-step details on embedding your X feed.
We’ll show you exactly how we got this clean and simple look.
How to embed a fully customizable X feed (social aggregator method)
Follow these simple steps to embed an X feed anywhere on your website and match your site’s design perfectly.
Step 1. Choose a free or affordable social media aggregator
We recommend using a social media aggregator like Curator to embed your X feed because it gives you…
- Design customization – With a social media aggregator, you get full control over the design of your embedded feed without custom coding. There are ready-to-use templates and easy-to-adjust design settings for colors, backgrounds, columns, icons, and more. Without this type of software, you’re stuck with the basic embeddable feed that X gives you, or you have to do some heavy coding to get the look you want.
- Moderation control – This type of software also lets you moderate content how you want. You can opt to have posts automatically sent to your website or you can review each post manually. You can also enable automated moderation, so that content with curse words or certain words are filtered out. You can change the moderation rule based on the feed source. For instance, if you’re aggregating X content from other users besides your own account, you might want to implement more strict moderation.
- Pinned posts – Social media aggregators also allow you to pin posts so you can hold onto a top-performing post or important piece of content without letting it fall to the bottom of your feed. There are so many uses for this, particularly when it comes to company announcements and timely promotions.
- Free and affordable plans – Most social media aggregators offer free plans. Their paid plans are generally low cost, at around $30 to $100 a month. You can get all of the features you need without breaking the bank.
Step 2. Connect to your X account
The next step is to create a new feed and connect your X account. Start by navigating to the dashboard of your social media aggregator. Click on the plus sign to create a new feed. Select “approved” as the default post status if you want posts to automatically be added to your website daily. Select “needs approval” if you’d rather login to the aggregator platform and manually approve each post.
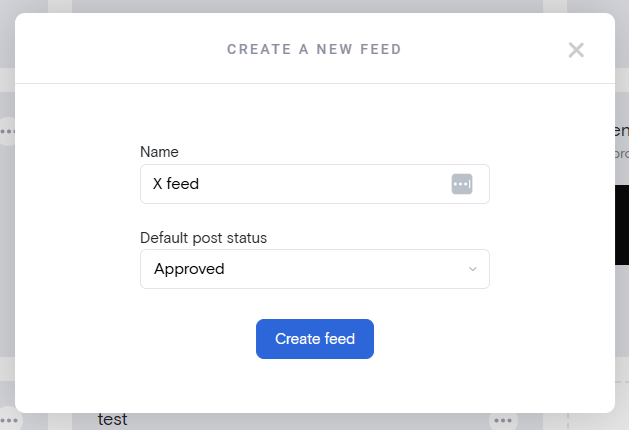
Then, you’ll need to connect to your X account. Find the new feed you created in your dashboard and click on “add source.” Next, select “X / Twitter” as the source.
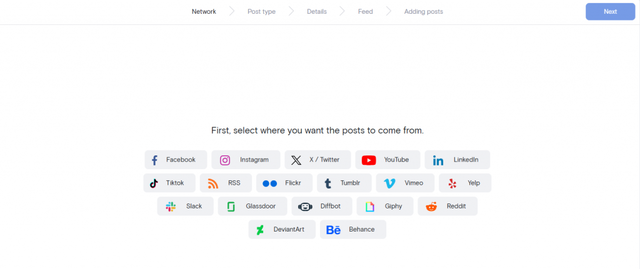
You’ll then be given two options. You can aggregate content from an X user, or from a hashtag. For our example, we’re choosing the #SaaStr hashtag to wrangle content from this popular software industry event.
Choose user if you want to pull content from a single account, such as your personal profile or business profile. Select hashtag if you want to pull content from a hashtag that a variety of people can use, like your event hashtag, branded hashtag, review hashtag, etc.
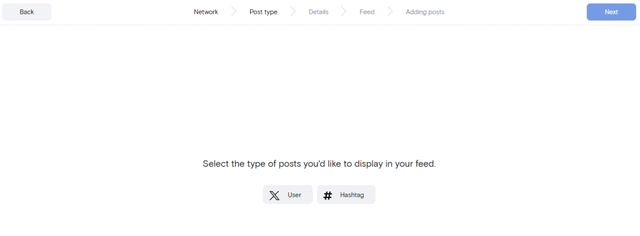
If you select a user, you’ll be prompted to connect to that account. If you select hashtag, you’ll need to connect an account and then type in the hashtag. Make sure to double check that you’ve entered it accurately.
Once you’ve connect to your desired source, you’ll see content coming in.
Step 3. Moderate the feed content
Now it’s time to moderate the content so only the right posts will appear in the feed on your website. If you’ve selected for posts to be automatically approved, you’ll need to delete anything you don’t want. If you’ve selected for posts to require approval, then you’ll instead need to click on the green check sign for any post that you do want to display.

For our event hashtag, we’re removing posts with graphic designs and food images to create a feed that only features real people who attended the event. Depending on the purpose of your feed, you might remove posts based on the image design, text, user, or some other factor.
Step 4. Customize the design of your feed
Next click on the “style feed” button to customize the look of your feed. The easiest way to update the style is to first choose a template. You can then alter the template as needed.
Curator offers tons of templates including Waterfall, Grid, Carousel, Mosaic, Tetris, Cover Flow, Panel, and Stagger.
Waterfall is a great option if you want to include text captions in your feed. Grid or Cover Flow are good choices for image-only feeds.
The good news is you have to guess which one is your favorite. Just select different template styles and preview them right inside the platform before choosing.
We’re going to go for Waterfall because it showcases captions within the post. However, we’re going to adjust the feed slightly. To keep the text from running on too long, we’ve changed the max text lines from the default of 5 to 3. This setting can be found under the “Post” settings in the right hand side.

Feel free to play around with different settings until you get the perfect style for your website. You can always come back and adjust the setting and re-paste the code if you need to.
Some of the most useful settings include:
- Post text lines
- Post minimum width
- Posts per page
- Horizontal spacing
- Show share icons
- Text color
- Icon color
Step 5. Paste the embed code in your website
Once you’ve customized the X feed to your liking, click on the “Publish changes” button. Then hit “Get code.”
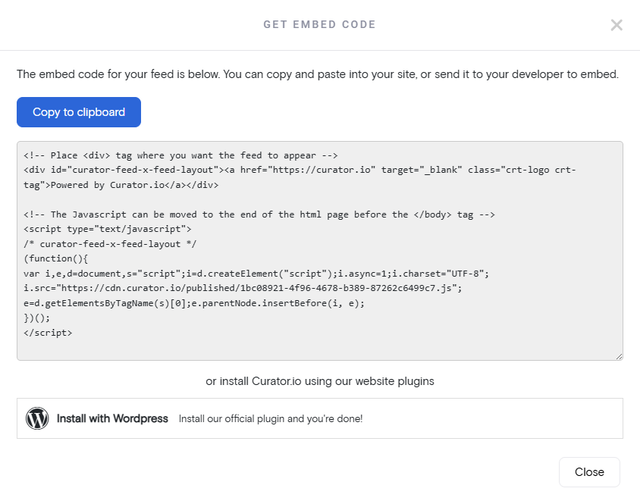
You’ll be shown the feed code that you need to copy and paste in your website. Click the “Copy to clipboard” button. Then, head over to your website’s dashboard and log in.
Here are some tips on where to paste the code, depending on your website builder:
- WordPress – If you’re using WordPress, you can add a new widget in the Appearance section of the dashboard. Add the widget to your website’s footer or sidebar to make global changes. If you want to add it to a specific page, open up that page’s editor and add a new single-column section to your website. Select custom HTML as the section type and paste the code there. You can also use Curator’s WordPress plugin, which allows you to paste short code instead of long code. The method for adding the sections is the same.
- Wix – To add your X feed on a Wix site, go to the Settings area and select Advanced. Click on +Custom Code and paste the feed’s HTML code into the provided text box. Name your code (e.g., “My X Feed”), then choose whether you want the feed to appear on all pages or select specific ones. Finally, decide where the code should appear (Head, Body-start, or Body-end) and click Apply.
- SquareSpace – On SquareSpace, you’ll need to add a custom HTML block to display your X feed. Head to the page where you want the feed to appear, then add a block for custom code. Paste the X feed code into the block, and you’re all set! This method allows you to embed the feed on any page without modifying the global layout, keeping things simple and clean.
- Shopify – Shopify sites often add their X feed to their website’s footer, because this is common practice amongst ecommerce companies. To do this, navigate to Online Store > Themes > Actions > Edit Code > Sections > Footer.liquid. Paste the embed code in this section to ensure it appears on every page of your site. If you prefer to add different feeds for specific products, you can also place the code on individual product pages.
- Webflow – Embedding your X feed in Webflow is easy with the Embed element. From the Elements panel, go to Components and select Embed. Drag and drop it into the right section of your site, and paste your feed code there. Once published, the feed will automatically update whenever you post on X without the need for manual updates.
- Drupal – In Drupal, start by navigating to the page where you want to add your feed, then click Edit. Switch to Full HTML mode by selecting Text Format, which will let you paste the feed code into the page. Place the code where you want the feed to display, save the page, and your X feed will go live.
- HubSpot – To add your X feed on HubSpot, log in and navigate to Marketing > Website > Website Pages. Choose the page you want to edit and go to the Settings tab. Scroll down to Advanced options, and paste the feed code in Additional code snippets, then click Publish. For a global footer, navigate to your domain’s settings, override the footer settings, and add the code in the Site Footer HTML section.
Once published, your feed should look something like this:

How to embed your X timeline (no extra software required)
You can also embed your X feed in your website without the use of a social media aggregator. This is a good option if you don’t need the advanced customization and moderation features described in the method above.
Here’s the style of the timeline, so you can preview what it would look like on your website:

To use this method, just head over to publish.twitter.com. Enter the profile URL that you want to pull content from. Choose if you want a light or dark background. Then copy and paste the embed code.
Keep in mind that if you want to delete certain posts and keep them from showing up on your website, you’ll need to use the social media aggregator method outlined above.
Where to embed your X feed
As you can see, embedding your X feed is as simple as copying and pasting the embed code. But that leaves one important question remaining…where should you embed your feed?
Let’s take a look at the most popular options:
The footer of your entire website
- Use case – This is a great option if you want the content of your X feed to be visible across every page and blog post of your website.
- Pros – It ensures your feed is always visible, no matter where a visitor navigates on your site. It’s subtle and non-intrusive, blending well with the overall design.
- Cons – Footers don’t always get a lot of attention, so your feed might not get noticed as much as you’d like.
The sidebar of your blog
- Use case – Add your X feed in a vertical orientation in the sidebar of your blog to encourage blog reads to follow you on X and to make your site more engaging.
- Pros – It’s a prime spot for visibility as readers scroll through your content. This placement gives readers an easy opportunity to engage with your X feed without leaving the blog.
- Cons – It can make the sidebar look a bit crowded if you already have other widgets or ads in place.
A section of the home page
- Use case – Choose this option if you want to showcase your feed in a horizontal section of your website without cluttering other pages and posts.
- Pros – It grabs attention right on your homepage, the most visited part of your site, making it easy for new visitors to see your updates.
- Cons – It takes up valuable real estate on your homepage, so it might push down other important content.
A designated website page just for your feed
- Use cases – You can use this option if you want to share your updated X feed on a single URL of your website. This is great for creating a wall of love or testimonial page where you include mentions and reviews. You could also use this to create examples of your content for a portfolio page.
- Pros – It’s a focused space where your feed can shine without any distractions. Perfect for showing off customer testimonials or curated content.
- Cons – Visitors have to intentionally click to view it, so it may not get as much traffic as a feed embedded elsewhere on your site. You’ll need to actively promote this page.
Frequently asked questions about embedding X content
To embed your X feed on your website, start by choosing a social media aggregator like Curator. This type of software allows you to customize the design and manage moderation settings. Next, create a new feed, connect your X account, and decide whether you want to pull content from a user profile or hashtag. Moderate the content based on your preferences, either automatically or manually, to ensure only the right posts appear on your site. Customize the design of your feed using templates and settings to match your website’s look and feel. Finally, copy the embed code, paste it into your website’s HTML using your website builder’s dashboard.
Navigate to the post you want to embed and click the three dots in the right-hand corner. Click on “embed post,” which will open up the post in X’s publishing tool. Select whether you’d like a dark or white background and choose the post width. Then copy the embed code and paste it on the blog post or website page where you’d like it to appear.
X offers a few publishing tools on their website. These include a follow button and a mention button (so you can encourage website visitors to post about your business). Simply choose the type of X button you’d like from their publishing page and paste the embed code in your website. If you want more style and customization options, check out our list of the top social media widgets and follow buttons.
Yes, you can embed an X feed using a hashtag. By using a social media aggregator like Curator, you can easily set up a feed that pulls content based on a specific hashtag. This is great for event hashtags, branded campaigns, or user-generated content that you want to display on your site. Simply connect your X account, choose the hashtag option, and then type in the desired hashtag to start pulling content. This method allows for real-time updates from a variety of users, making it a versatile tool for showcasing relevant conversations or content. Make sure to choose “needs approval” as your moderation option so you can manually approve all content.
Looking for the easiest way to embed your X feed and customize the style? Check out Curator.