Looking to add a X (formerly Twitter) feed to your Squarespace website? We’re going to show you how.
Adding your X posts to your website is a smart way to…
- Keep your website fresh
- Encourage more website visitors to follow you on X
- Keep website visitors informed of the latest news
- Get more views on your social media content
Grab our easy step-by-step tutorial below. Plus discover the top 5 tools to embed your feed.
Types of X feeds you can add to Squarespace
Before we dive into the step-by-step tutorial, let’s take a moment to review the two kinds of X feeds you can embed on a Squarespace website.
You can embed tweets from a…
- User – As you probably guessed, pulling content from a user account means that you’re aggregating all of the tweets from a single user.
- Hashtag – You can also embed a X feed of posts from a specific hashtag. This is great for embedding testimonials and user generated content (UGC) of your company, product, or event. Just make sure to manually approve everything so nothing profane ends up on your website.
To choose the content that best fits your needs, you’ll select your source (see Step 3 below).
Ready to get started?
Join thousands of businesses using Curator to grow their social media presence.
Start Free Trial3 embedded Twitter feed examples
What does Twitter content look like in a Squarespace Twitter website?
Here’s three examples of an embedded Twitter feed:
Example 1. City of Riverside

The social media feed is placed at the bottom of the City of Riverside’s website next to their contact information and office hours. The purpose is to spread the news of important messages and updates.
Example 2. Relume

Relume has embedded their X feed in a dedicated wall of love page. Here the posts are in a Waterfall format and text heavy. This makes sense as the focus is testimonials of the company. The social proof of a wall of love like this is undeniable.
Example 3. Austin Community College Continuing Education

The Austin Community College Continuing Education embeds their Twitter feed to interact with their students. Utilizing a grid layout with images displayed. When someone hovers over the an image, the content is revealed. This is a great method to repurpose your X posts into highly engaging content on your website.
Ready to get started?
Join thousands of businesses using Curator to grow their social media presence.
Start Free TrialHow to add your X feed to your Squarespace website
You can add your Twitter feed to your Squarespace in under 5 minutes. Just follow these simple steps.
1. Sign up for an affordable social media aggregator
First thing’s first. You need a social media aggregator that works for X. This is an app that basically connects your social media content to your website, so that it will automatically update (without you having to copy and paste embed code every time you want to add a new tweet).
Even if you use a manual approval process, a X aggregator will still save you a lot of time.
2. Create and name your X feed for Squarespace
Log in to your aggregator dashboard and hit the plus sign (+) to create a new feed. If you upgrade your plan, you’ll be able to create more.
The next step is to give your feed a name. We’ve chosen to name ours “X Feed.” Give it a clear name so you can remember the type of content it contains and which website it will be added to.
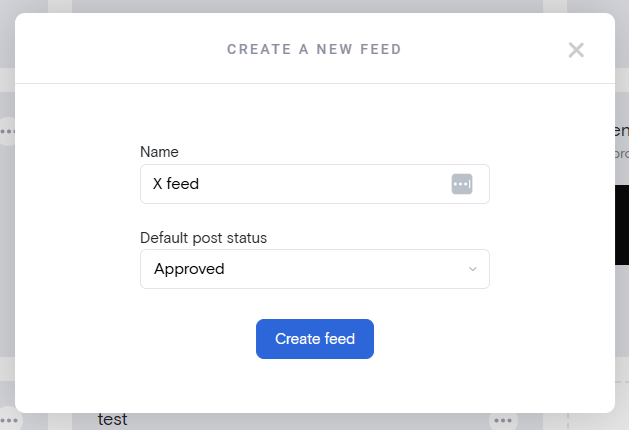
You also need to choose the approval status. You have two options:
- Approved – All of the tweets from your source will automatically appear on your website. You can log in to your dashboard at any time and remove tweets.
- Needs approval – None of your tweets will show up on your website unless you manually approve them. You must approve each tweet. You can log in once a week, once a month, or whenever you want to add new content. We highly recommend this option if you pulling content from
When choosing the approval status, consider what the X feed is for. If you’re embedding your own X with Squarespace, and you are confident everything will be on brand then the Approved option is a great choice as your feed will automatically stay up to date.
If you plan on pulling content from other sources than your own account then we highly recommend selecting the Needs approval option. That way you can make sure everything being displayed is appropriate and on brand.
3. Select X as your content source
Now it’s time to connect your X content.
Start by selecting X as the network. (Note that with Curator, you can also aggregate content from Instagram, Facebook, YouTube, TikTok, LinkedIn, and more.)
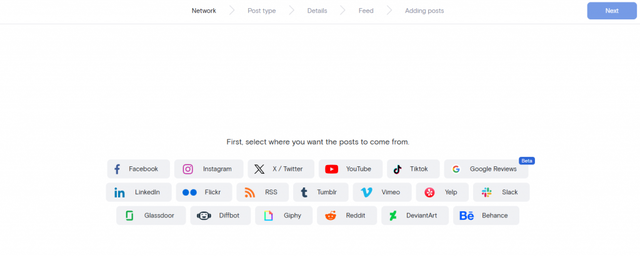
Next, you need to choose the appropriate post type. There are two options for X—User and Hashtag. Most companies and organizations will select User to pull content from their own account. However, if you are aggregating UGC for say ecommerce, you might want to choose Hashtag.
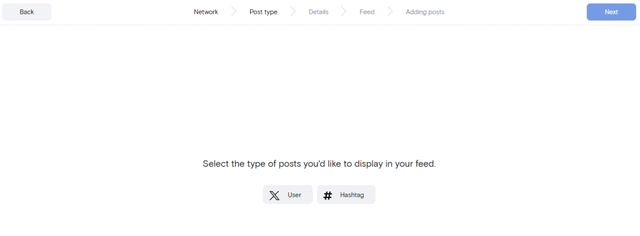
4. Curate your X posts for your Squarespace site
First, double check that the aggregator is pulling the right content.
Log on to X and view the source (either navigate to your account or search the hashtag). Now, verify that what you see in X is what you see in your aggregator dashboard to be sure it’s pulling the right content.
Most likely it will be working correctly. If not, reach out to support.
This is also the time to curate the posts. You can approve or delete posts depending on the default approval status you chose. You can also pin posts to stay at the top of your feed, and employ moderation rules to automatically filter out content that you don’t want showing up.
Now it’s time to curate your Twitter feed.
If you selected automatic approval, you should delete any posts you don’t want showing up on your Squarespace site. But if you opted for manual approval, you will need to check all of the posts you do want to embed.

You can also pin posts to stay at the top of your feed, and employ moderation rules to automatically filter out content that you don’t want showing up.
Make sure to log on a daily, weekly, or monthly basis to curate your content ongoingly.
Ready to get started?
Join thousands of businesses using Curator to grow their social media presence.
Start Free Trial5. Stylize your X feed
Now for the fun part. It’s time to choose a feed style for your posts. After clicking the “style feed button”, begin by selecting a template that feels right. There are a variety of options, but the most common setting for X is Waterfall, because it displays your tweet images and text.
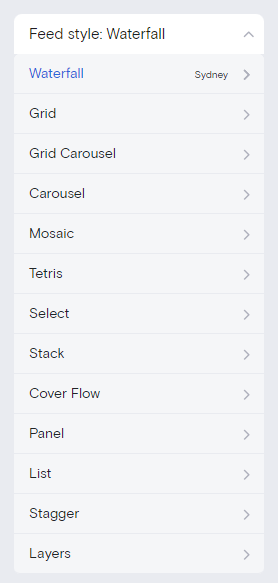
However, for Instagram content, Grid is more popular because it displays your images without the text captions.
With the template chosen you can be done if your happy with the default settings, or go through the many options and customize just about anything.
In the example below, we can see that we’ve trimmed the text length by reducing the max text lines from the default setting of 5 lines to 3 lines.

There are a ton of stylization and customization options to get the look and feel of your feed just right. You can change the text color, background color, border color, choose to show or not show icons, set the border spacing, and more. So feel free to play around.
Professional Squarespace designers will be happy to know that you can use custom CSS to update the look to perfection.
6. Embed the finished feed on your Squarespace website
And now the semi-last step!
All you need to do to embed your feed is to hit “Get Code” and then copy the embed code. You will paste this where you want the feed to appear on your Squarespace website. Squarespace calls this “code injection.”
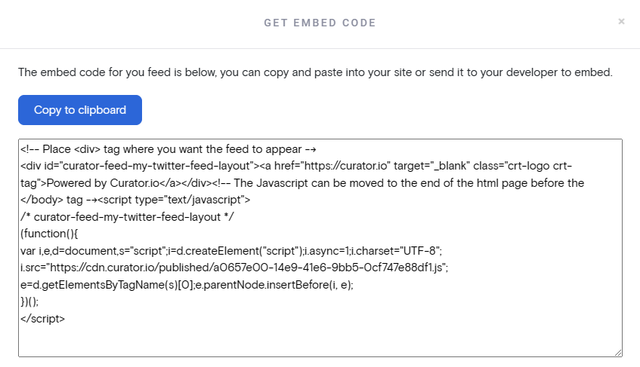
Helpful resource: Here’s a Squarespace support article with details on how to add the code to your footer, header, side bar, etc.
Here’s what our final example Twitter feed looks like:

In addition to embedding tweets on your website, you can also create a live Twitter feed on a smart TV for your office or event. Read our live Twitter feed tutorial to learn how.
7. Moderate X feed content
So this last step is more of a final reminder to regularly log into your aggregator account and review the content—adding or removing posts as needed. We recommend setting a dedicated time in your calendar so you can make sure everything stays fresh and on brand. This is especially true if you have to approve new posts before they appear.
That’s it.
5 tools for embedding your X feed on any website
Unfortunately, the era of free content aggregators for X feeds is over. That being said, all of these Twitter widgets have free options tied to other social accounts, like Instagram for instance, and are easy to use. That way you can check them out and get familiar with how they work before committing.
When reviewing your options, pay attention to what else is offered in their plans so you can get the most out of the account you are paying for.
1. Curator
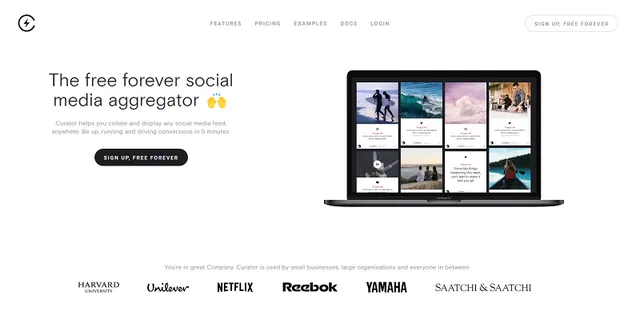
Curator is a popular free aggregator that works for LinkedIn, Facebook, TikTok, Reddit, YouTube, and more. Linking an X account will require the Business plan which gives you a slew of great features, fast update times, and no hidden limits associated with the features.
Ready to get started?
Join thousands of businesses using Curator to grow their social media presence.
Start Free Trial2. Taggbox

Taggbox is another option for curating tweets. The platform offers advanced UGC features which might be useful for ecommerce companies. They do have limits on the number of posts per month so pay attention to the fine print.
3. Tagembed

You can also try Tagembed’s Twitter feed widget. In addition to social media widgets, you can also use this app for review widgets from Capterra, Google, Etsy, Airbnb, and other review sites. Like Tagbox, there are limits, so pay attention to what the plan offers.
4. Juicer

Juicer offers another option for embedding X feeds. If you are only looking to add an X feed then this might be the right choice, but you’ll want to think about the big picture of what you are trying to accomplish and weigh if the other features can match that.
5. EmbedSocial

You might also want to consider EmbedSocial, a social media aggregation and UGC platform that offers a variety of widgets for embedding social media posts, social media stories, and reviews.
Frequently Asked Questions
Can I add Twitter feed to Squarespace for free?
Yes, you can embed individual tweets directly from X onto your Squarespace site at no cost using the native embed code from each post. However, this method is manual—you’ll need to update your site each time you want to display a new tweet.
If you want your feed to update automatically, display multiple posts, apply moderation, and customize the design, you’ll need a social media aggregator like Curator. These tools typically require a paid plan to support X content due to changes in Twitter’s API access.
Will my Squarespace X feed update automatically?
It depends on the aggregator settings. If you set your feed to “Approved,” new posts from your X account will appear automatically. If using “Needs Approval,” you’ll need to manually approve tweets before they go live on your site.
Can I customize how my Twitter feed on Squarespace looks?
Absolutely. Aggregators like Curator let you fully style your feed—choose layouts (like Waterfall or Grid), adjust colors, trim text, and even apply custom CSS. This helps the embedded X feed match your brand’s look and feel on Squarespace.
What’s the difference between a Squarespace Twitter feed and a hashtag feed?
A standard X feed pulls content from a specific user account, while a hashtag feed collects posts from across X that include a particular hashtag. Hashtag feeds are great for campaigns, testimonials, or community content—but should be moderated for quality control.
Can I embed multiple Twitter (X) feeds on one Squarespace site?
Most social media aggregators allow only one X feed per standard plan due to API limitations. If you want to display multiple X feeds—such as different accounts or hashtag combinations—you’ll likely need an advanced or enterprise-level subscription. Be sure to check your aggregator’s plan details or contact their support to see what’s possible.
Want to quickly add a custom X feed to your Squarespace website? Learn more about what Curator has to offer.